A perfect USB stick for me need in addition to storing files, be a powerful tool for all situations.
Thinking about it, I used the GRUB2 and some tricks to create a bootable stick that runs perfectly:
- Hirens Boot CD 15.2 (Backup & Rescue tools)
- Linux Mint 17.2 (fully functional Live Linux w/ persistence)
- Linux Tails 1.5.1 (privacy and anonymity tasks)
Partitions
- NTFS partition (with most of the space of the USB stick to store and access files at all O/Ss)
- Ext4 LUKS encrypted partition, AES-256+password (to store your sensitive files)
* You can add more distros and bootable tools, but for every one will have to adapt the grub config entries.
Multi-boot with GRUB
Using a flash drive with at least 8GB, let's start identifying the stick disk_device.
Identifying the USB stick disk_device
Open a terminal and..
sudo su
...to get necessary privileges, then
fdisk -l
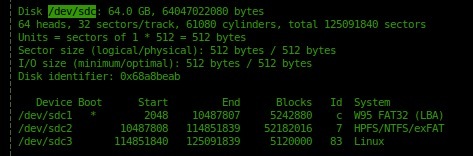 Fdisk is showing that my 64gb
Fdisk is showing that my 64gb disk_device is /dev/sdc, and his partition_device(s) /dev/sdc1, /dev/sdc2 and /dev/sdc3
Cleaning USB stick
Use command below to clear partitions and MBR (take care)
dd if=/dev/zero of=[disk_device] bs=512 count=1
...alternatively you can clear partitions, MBR and wipe all data to prevent recover (takes time)
dd if=/dev/zero of=[disk_device] iflag=nocache oflag=direct bs=4096
.. with Shred (this one shows a progress of wiping)
shred -v [disk_device]
Creating multi-boot partition
This partition will contain all the config of our boot manager (grub2) and also all files and ISOs needed to boot our tools and distros.
fdisk [disk_device]
(my case: fdisk /dev/sdc)
...inside fdisk, type the following commands
n (to create a new partition)
p (for primary partition)
1 (to create the first partition)
Press Enter (to use the first cylinder)
+5G and Enter (to create a partition w/ 5 Gigabytes)
a (for activate)
1 (to mark the first partition active "bootable")
t (for partition type)
c (to use fat32 partition)
w (to write the changes and close fdisk)
ok, now create the file system
umount [partition_device]
mkfs.vfat -F 32 -n MULTIBOOT [partition_device]
(my case: mkfs.vfat -F 32 -n MULTIBOOT /dev/sdc1)
Installing GRUB
Start mouting the partition
mkdir /mnt/USB && mount [partition_device] /mnt/USB
...and install the Grub2
grub-install --force --no-floppy --boot-directory=/mnt/USB/boot [partition_device]
You can ignore Warnings like Attempting to install GRUB to a disk with multiple partition labels. This is not supported yet.., it's normal. But this command needs to run without errors like Installation is impossible. Aborting.
Depending the version of Grub is installed on your system and how it is configured(EFI systems), you can get this error. In this is case you need to find your grub-install flags, grub-install --help may can help you. Or look for another machine to do this step.
Installing Linux ISOs
Now we will download our two bootable Linux ISOs
mkdir /mnt/USB/iso/
cd /mnt/USB/iso/
wget "ftp://ftp.heanet.ie/pub/linuxmint.com/stable/17.2/linuxmint-17.2-xfce-32bit.iso" -O linuxmint.iso
wget "http://dl.amnesia.boum.org/tails/stable/tails-i386-1.5.1/tails-i386-1.5.1.iso" -O tails.iso
**If when you're reading this article, any of this links are broken, google for it!
Hirens structure
Hirens needs a tricky structure to boot with grub2.
Start downloading the Hirens ZIP
wget "http://www.hirensbootcd.org/files/Hirens.BootCD.15.2.zip" -O hirens.iso
Open the ZIP with your file manager, and open Hiren's.BootCD.15.2.iso inside

Extract the HBCD folder to your USB root /mnt/USB/ and go to /mnt/USB/HBCD/Dos/, right click at dos.gz and extract dos.img
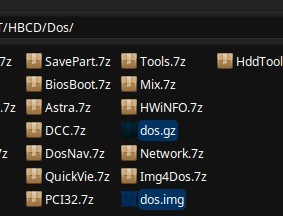
Now right click dos.img and open with your Disk Image Mounter
 ...extract and move
...extract and move grub.exe to your USB root /mnt/USB/.
> @vikas feedback:
..tried and tested from lubuntu12.04 live usb. A note dos.img did not got mounted via GUI i used this command "mount dos.img /mnt -o loop"
Final dir. structure looks this..
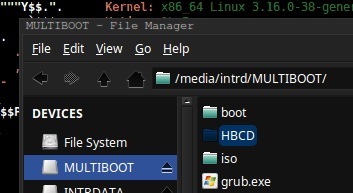 ..and
..and /iso/
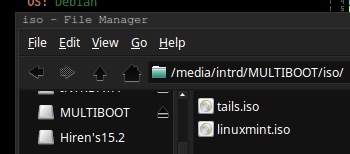
GRUB2 configuration file for Mint, Tails and Hirens
Now we will create and edit grub.cfg file w/ menu entry args for every tool
grub-mkconfig -o /mnt/USB/boot/grub/grub.cfg
cd /mnt/USB/boot/grub
rm grub.cfg
wget pendrivelinux.com/downloads/multibootlinux/grub.cfg
nano /mnt/USB/boot/grub/grub.cfg
Replace grub.cfg w/ this content
set timeout=10
set default=0
menuentry "LINUX MINT" {
loopback loop /iso/linuxmint.iso
linux (loop)/casper/vmlinuz file=/cdrom/preseed/mint.seed boot=casper initrd=/casper/initrd.lz iso-scan/filename=/iso/linuxmint.iso noeject noprompt splash --
initrd (loop)/casper/initrd.lz
}
menuentry "LINUX TAILS" {
loopback loop /iso/tails.iso
linux (loop)/live/vmlinuz boot=live config live-media=removable nopersistent noswap noprompt timezone=Etc/UTC block.events_dfl_poll_msecs=1000 splash nox11autologin module=Tails quiet
initrd (loop)/live/initrd.img
}
menuentry "HIRENS TOOLS" {
linux16 /grub.exe —config-file="find —set-root /HBCD/menu.lst; configfile /HBCD/menu.lst"
}
okay, let's test!
Testing Multi-boot..
Boot your PC from your USB stick and you will get this menu
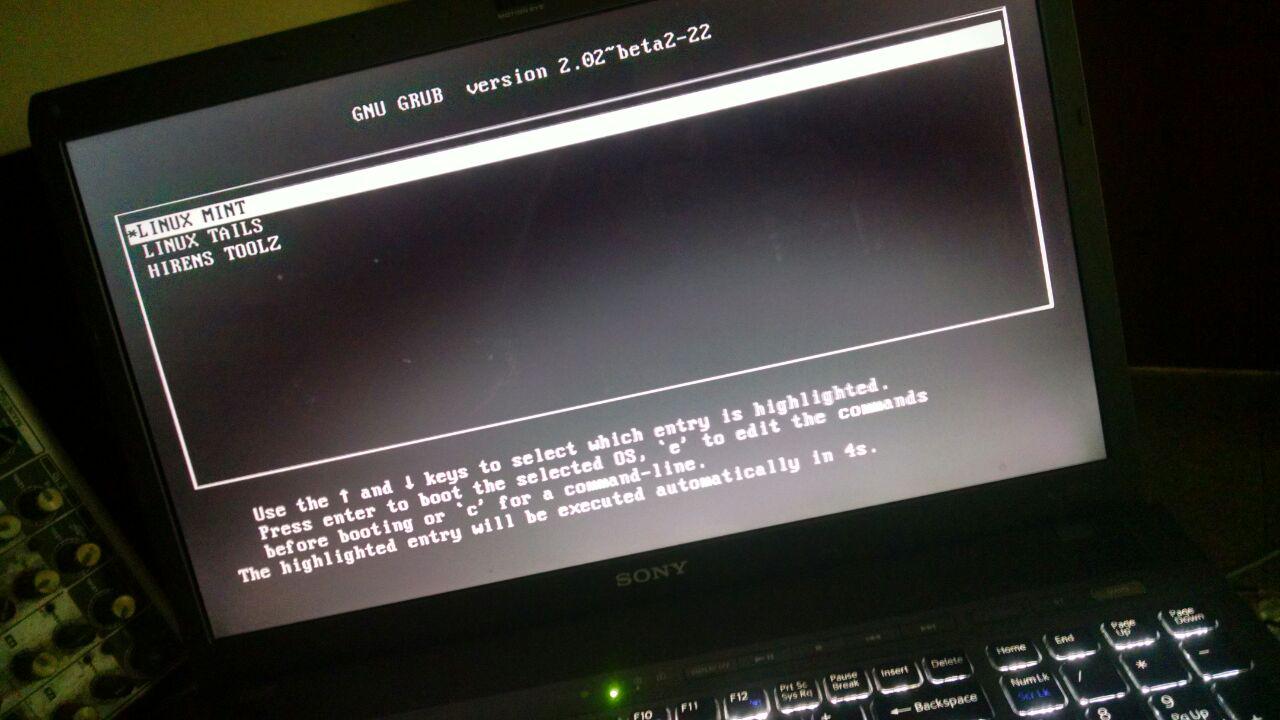
To test linux distros, just start and see if they're booting properly.
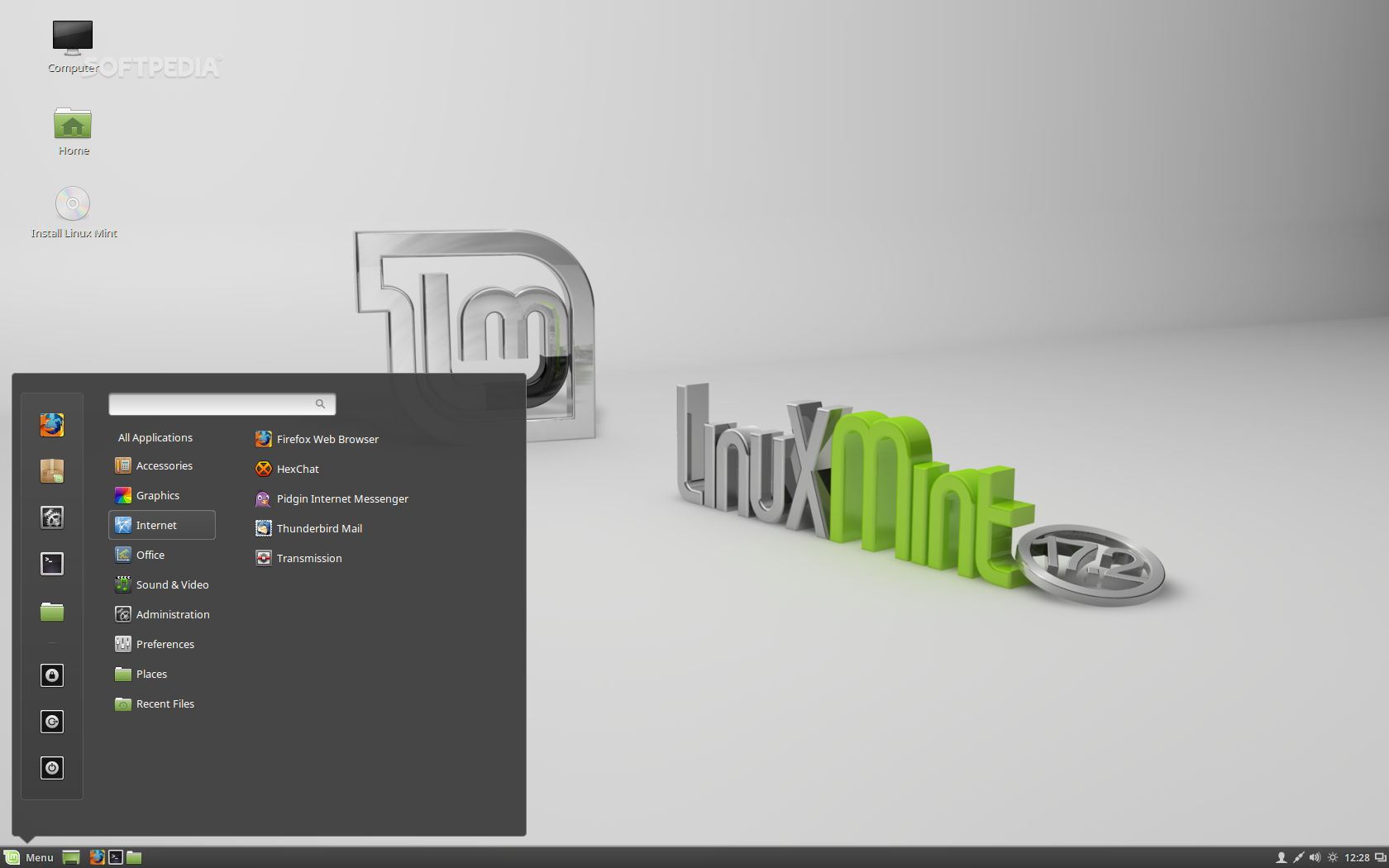
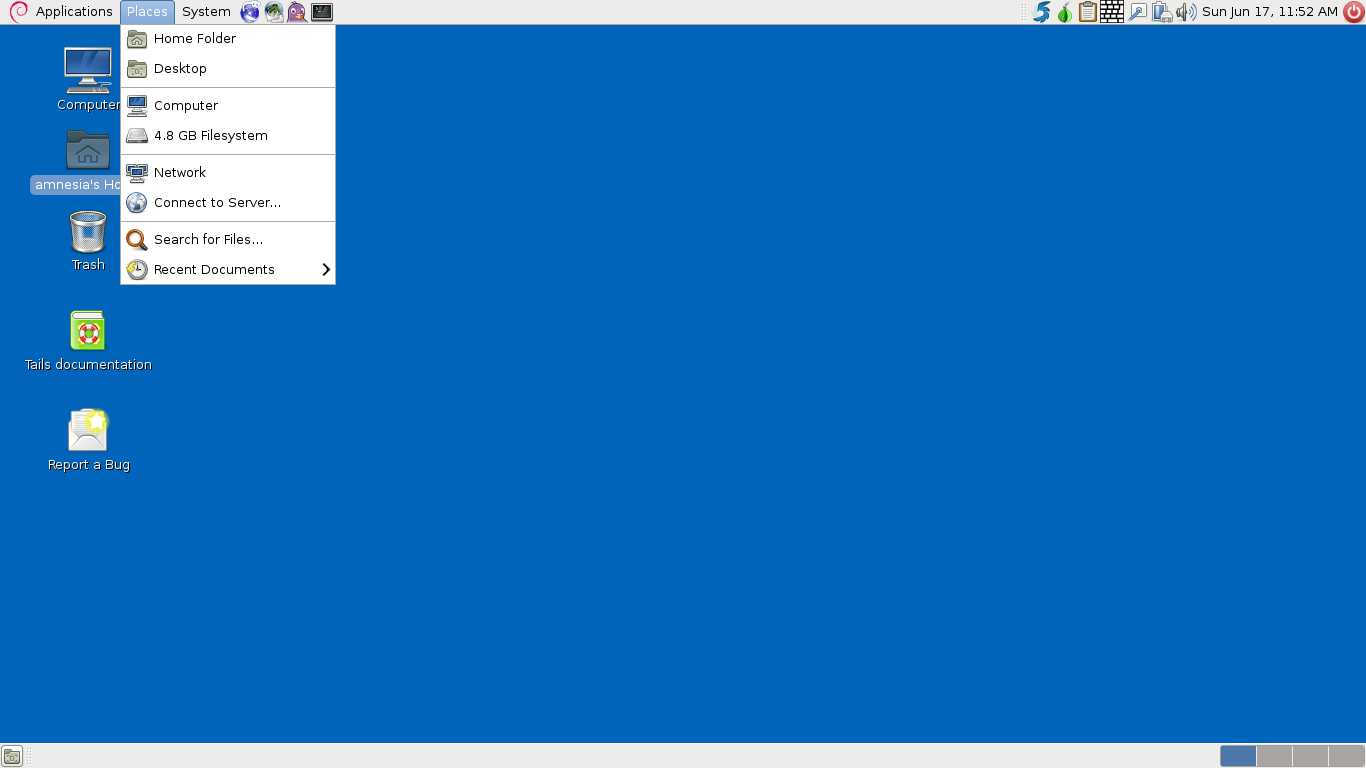
To test Hirens, try to start Parted Magic and Mini WinXP, if these two tools are working, whole Hirens are working!
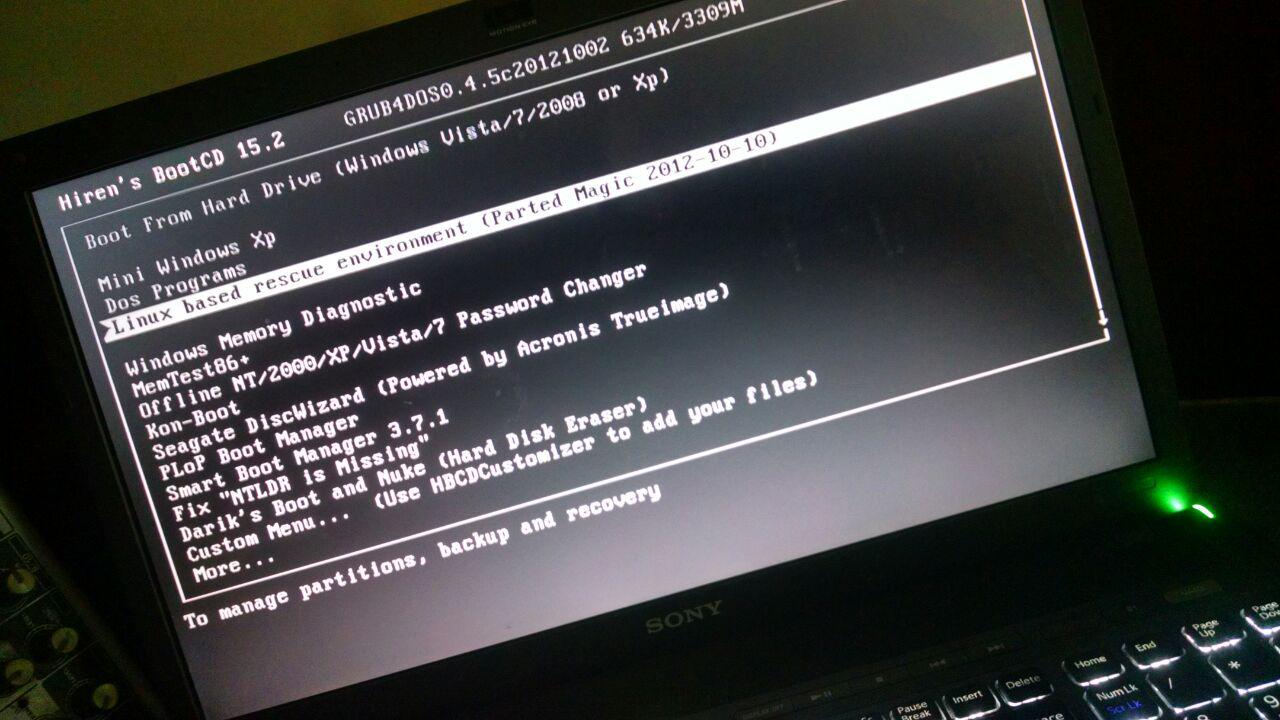

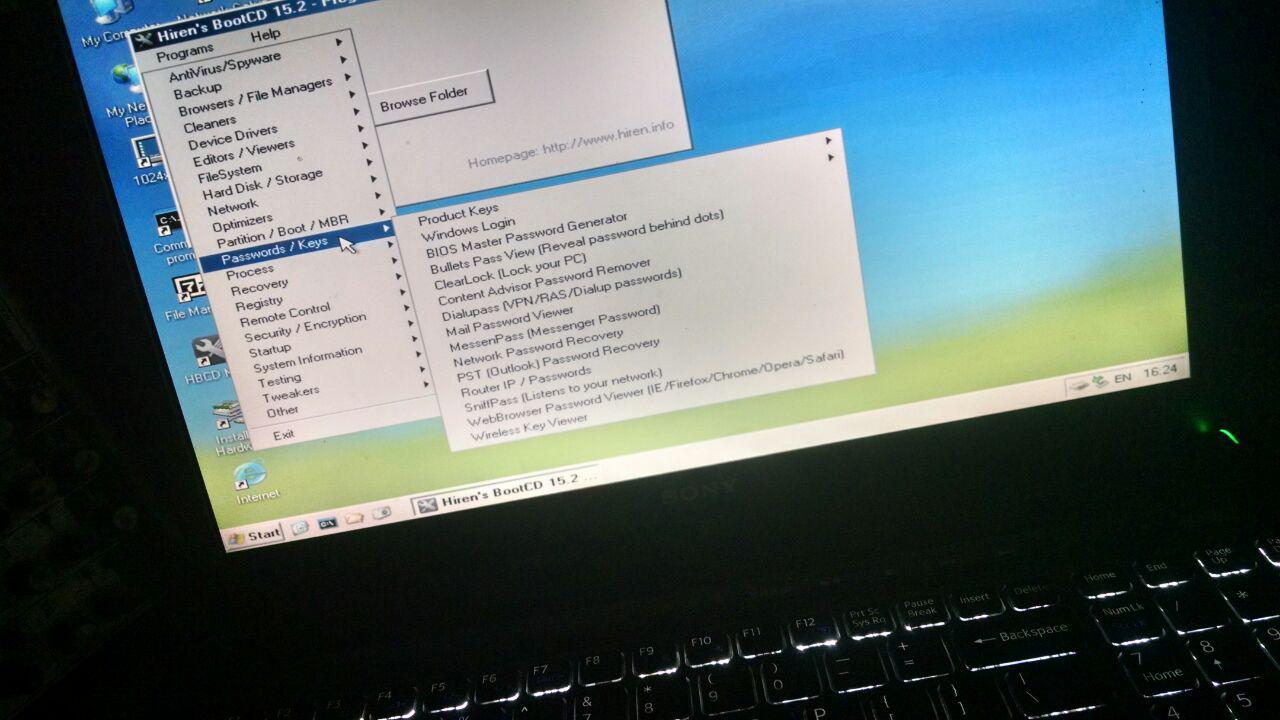 ..if not, check again your
..if not, check again your grub.cfg paths and directory structure.
Creating Default & Encrypted storage
With your multiboot ok, let's create additional partitions for storage.
Install and run gparted
sudo apt-get install gparted
sudo gparted
At the top right of gparted screen, choose your USB disk_device and..
- create a new
NTFSpartition using the most of the space of the USB stick, leaving about 5gb to last partition. - with this resting 5gb, create a new
ext4partition.
Save and apply, your gparted window need looks like this
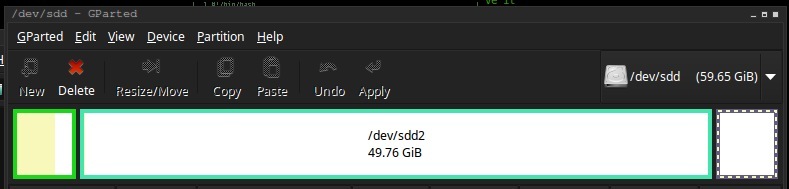
Close the gparted window, back to terminal
sudo cryptsetup -y -v luksFormat /dev/[partition_device_of_your_5gb_partition]
Type a password for this partition,
...yes, choose a very strong password!
When it finish, unplug/plug USB stick, type a password to unlock your encrypted partition. You will get an Invalid Format error, its normal..
Just open Disks utility and format the last partition(not LUKS partition) as ext4.
And, done!
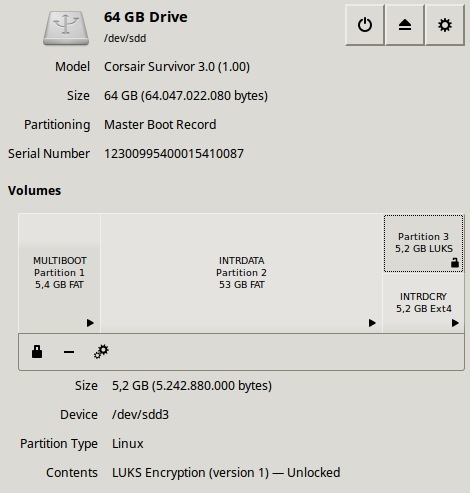
Persistence at Linux Mint
To enable persistence at Linux Mint, you need another ext4 partition.
- Extract the Mint ISO to this partition root,
- Update
grub.cfgpaths pointing to it - Delete
casper-rwfile, more details here.
All done,
Feedback please.
Refs
- GNU GRUB2 Manual - https://www.gnu.org/software/grub/manual/htmlnode/Installing-GRUB-using-grub002dinstall.html
- Bootable USB on Ubuntu from Hiren's Boot CD ISO for Windows? - http://askubuntu.com/a/598974
- Boot Multiple ISO from USB via Grub2 using Linux - http://www.pendrivelinux.com/boot-multiple-iso-from-usb-via-grub2-using-linux/
- How To Create a Linux Mint Persistent Live USB - http://tuxtweaks.com/2014/03/create-linux-mint-persistent-live-usb/
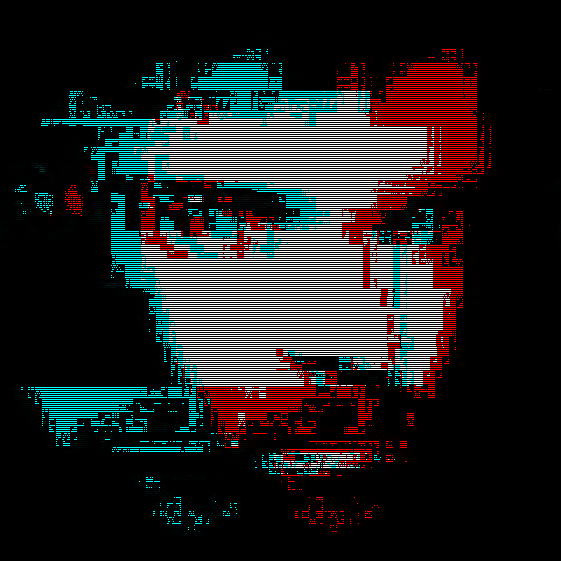 intrd has spoken
intrd has spoken